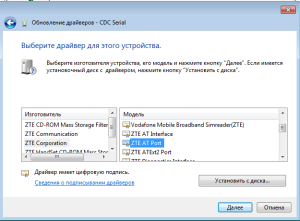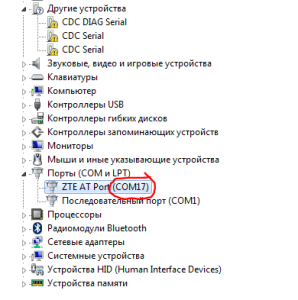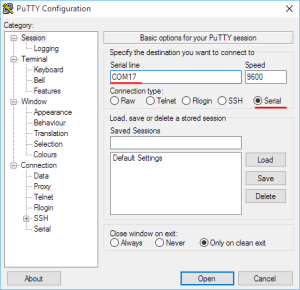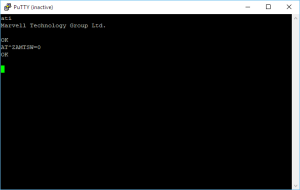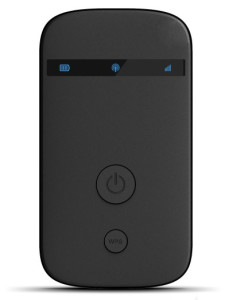 Те, кому «посчастливилось» перевести роутер ZTE MF90M (МТС 833F/FT) в диагностический режим уже знают в какую неловкую ситуацию они попали. Роутер перестает реагировать на любые кнопки, никакие сбросы и перепрошивки не спасают, лишь в «Диспетчере устройств» по прежнему одиноко висят 4 неопознанных устройства «CDC Serial». Наверняка многие уже отчаялись и направили свои взгляды в сторону мусорного ведра, недвусмысленно намекая горе-роутеру, что так дела не делаются. К счастью, ситуацию можно исправить, причем очень легко. Подробности под катом.
Те, кому «посчастливилось» перевести роутер ZTE MF90M (МТС 833F/FT) в диагностический режим уже знают в какую неловкую ситуацию они попали. Роутер перестает реагировать на любые кнопки, никакие сбросы и перепрошивки не спасают, лишь в «Диспетчере устройств» по прежнему одиноко висят 4 неопознанных устройства «CDC Serial». Наверняка многие уже отчаялись и направили свои взгляды в сторону мусорного ведра, недвусмысленно намекая горе-роутеру, что так дела не делаются. К счастью, ситуацию можно исправить, причем очень легко. Подробности под катом.
Перевести MF90M в диагностический режим довольно просто, нужно всего лишь перейти в браузере по ссылке http://[IP-адрес роутера]/goform/goform_process?goformId=MODE_SWITCH&switchCmd=FACTORY. Или попытаться разблокировать роутер через DC-Unlocker.
В случае с ZTE MF90 и MF90+ все просто: посылаешь на AT-порт команду AT+ZCDRUN=F, перезагружаешь и радуешься жизни. Но наш герой мало того, что построен на совершенно другом чипе (Marvell вместо Qualcomm) и, как следствие, имеет другой набор AT-команд, но и еще, в придачу, для его диагностических портов нет драйверов. Гугл ничего не находит, форумы не помогают… страх, гнев, отчаяние, принятие.
Лично я нашел эту информацию на форуме 4pda.ru (спасибо пользователю alf.sys), успешно восстановил свой роутер МТС 833F и готов поделиться инструкцией с вами.
Инструкция по выводу MF90M из диагностичекого режима
- Итак, в вашем «Диспетчере устройств» висят следующие неопознанные устройства:
#1 CDC DIAG Serial ID оборудования: USB\VID_19D2&PID_1467&MI_00 #2 CDC Serial ID оборудования: USB\VID_19D2&PID_1467&MI_02 #3 CDC Serial ID оборудования: USB\VID_19D2&PID_1467&MI_04 #4 CDC Serial ID оборудования: USB\VID_19D2&PID_1467&MI_06 PS. Если у вас Windows 10, то драйвера могут автоматом подгрузиться с сервера Майрософт и тогда во вкладке «Порты (COM и LPT)» у вас будут 4 устройства с названием «Устройство с последовательным интерфейсом USB». В этом случае пропустите шаг 2.
- Скачайте драйвера ztedrivers_1.2074.0.1.7z и распакуйте в папку С:\Drivers\
- Теперь нужно установить драйвер на устройство #2.
В Windows 7 это можно сделать так:
Щелчок пкм по устройству —> «Обновить драйвер» —> «Выполнить поиск вручную» —> «Выбрать драйвер из списка» —> «Показать все устройства» —> «Установить с диска» —> указываем путь:- для Win7 x32 — «C:\Drivers\ztedrivers_1.2074.0.1\Drivers\32bit\WIN7»
- для Win7 x64 — «C:\Drivers\ztedrivers_1.2074.0.1\Drivers\64bit\WIN7»
и выбираем ZTE AT Port (рис. 1)
- После установки драйвера видим следующее (рис. 2). Запоминаем COM-порт, на котором висит ZTE AT Port (в нашем случае COM17)
- Скачиваем любую терминальную программу. Я буду показывать все на примере программы Putty.
- Запускаем putty.exe, выбираем Connection type: Serial, а в Serial line вписываем номер нашего COM-порта: COM17 (рис. 3).
- Нажимаем кнопку Open и открывается окно терминала. Пишем команду ati и нажимаем Enter. Если терминал вернул сообщение «Marvell Technology Group Ltd.», значит мы на верном пути.
- Теперь вводим команду AT^ZAMTSW=0, жмем Enter и наш роутер уходит в анабиоз весело помигивая светодиодами (рис. 4).
- Выдергиваем аккумулятор, ставим его на место и включаем роутер кнопкой. Вы только что вернули роутер к жизни. Запомните это ощущение
![😉]()